SSIS Sequence Container

Understanding the SSIS Sequence Container: A Comprehensive Guide
SQL Server Integration Services (SSIS) is a powerful tool that allows for the integration and transformation of data. One of its components, the Sequence container, is a versatile control flow element that often goes underutilized. In this article, we’ll delve deeper into the Sequence container, its benefits, and how it can address common challenges faced by SSIS users.
You Know it’s Time to Manage Those Passwords 😉

What is the SSIS Sequence Container?
At its core, the Sequence container in SQL Server Data Tools (SSDT) is designed to group multiple tasks and containers within a broader package. Think of it as a subset of the package control flow, a container within a container, if you will. This nesting capability allows for more organized, modular, and manageable workflows.
Benefits of Using the Sequence Container
- Easier Debugging: One of the most common challenges in SSIS is debugging complex packages. With the Sequence container, you can disable specific groups of tasks, allowing you to focus on debugging a particular subset of the package control flow without getting lost in the entirety of the process.
- Centralized Property Management: Instead of setting properties on individual tasks, you can manage them in one location by setting properties on the Sequence container. This centralized approach reduces the chances of oversight and errors.
- Scoped Variables: Variables in SSIS can sometimes become confusing, especially in large packages. The Sequence container provides a scope for variables, ensuring that a group of related tasks and containers use consistent and relevant data.
- Improved Task Management: As packages grow in complexity, navigating through them can become daunting. The Sequence container offers a solution by allowing users to collapse and expand groups of tasks, making the design interface cleaner and more navigable.
Let’s play out some scenarios that make Sequence Containers effective and get you practice for new beginners!
Scenario 1:
Imagine you have three tasks:
- Extract Data: Extract data from a source database.
- Transform Data: Transform the extracted data.
- Load Data: Load the transformed data into a destination database.
You want to ensure that if any of these tasks fail, none of the subsequent tasks execute. Additionally, during debugging, you want to disable the entire ETL process easily.
Certainly! Let’s use a common scenario to illustrate the benefits of the Sequence Container in SSIS.
Without Sequence Container:
Steps:
- Open SSDT: Launch SQL Server Data Tools and create/open an SSIS project.
- Navigate to Control Flow: Ensure you’re on the Control Flow tab.
- Add Tasks: Drag and drop three “Execute SQL Task” components (representing Extract, Transform, and Load) onto the Control Flow design surface.
- Connect Tasks: Use precedence constraints (green arrows) to connect the tasks in order: Extract → Transform → Load.
- Configure Each Task: Double-click on each task to open its editor and set up the necessary SQL statements and connections.
- Disable Tasks for Debugging: If you want to disable the ETL process for debugging, you’d have to disable each task individually. Right-click on each task and select “Disable”.
Issues:
- Disabling or enabling tasks individually is time-consuming and error-prone.
- Managing properties for each task separately can be cumbersome.
- The layout can become cluttered as more tasks are added.
With Sequence Container:
Steps:
- Open SSDT: Launch SQL Server Data Tools and create/open an SSIS project.
- Navigate to Control Flow: Ensure you’re on the Control Flow tab.
- Add Sequence Container: Drag and drop a Sequence Container onto the Control Flow design surface.
- Rename the Sequence Container: Right-click on it, select “Rename”, and give it a name like “ETL Process”.
- Add Tasks to Sequence Container: Drag and drop three “Execute SQL Task” components (representing Extract, Transform, and Load) into the Sequence Container.
- Connect Tasks: Use precedence constraints (green arrows) to connect the tasks in order: Extract → Transform → Load.
- Configure Each Task: Double-click on each task to open its editor and set up the necessary SQL statements and connections.
- Disable the Entire ETL Process: If you want to disable the entire ETL process for debugging, simply right-click on the Sequence Container and select “Disable”. This disables all tasks within the container in one go.
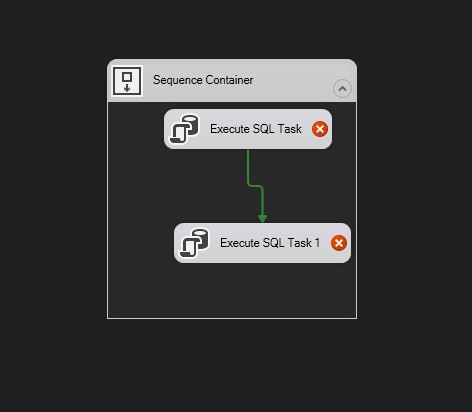
Benefits:
- The Sequence Container provides a clear, organized layout, especially as more tasks are added.
- Disabling or enabling the entire ETL process is quick and straightforward.
- Managing properties for a group of tasks becomes easier.
Let’s look at another Scenario
Scenario 2:
You have a set of tasks that need to run daily, but on the first day of the month, you have an additional set of tasks that need to run before the daily tasks. Without the Sequence Container, managing this can become complicated, especially if tasks need to be disabled or enabled for debugging or other purposes.
Without Sequence Container:
- Open SSDT: Launch SQL Server Data Tools and create/open an SSIS project.
- Navigate to Control Flow: Ensure you’re on the Control Flow tab.
- Add 3 Daily Tasks:
- Drag and drop three “Execute SQL Task” components onto the Control Flow design surface.
- Rename them as “Extract Data”, “Transform Data”, and “Load Data”.
- Add 2 Monthly Tasks:
- Drag and drop two “Execute SQL Task” components.
- Rename them as “Monthly Cleanup” and “Monthly Archive”.
- Connect Tasks with Logic:
- First, connect “Monthly Cleanup” to “Monthly Archive” using a green arrow.
- Then, connect “Monthly Archive” to “Extract Data” using a green arrow.
- Use precedence constraints and expressions to ensure monthly tasks run only on the first day of the month, followed by daily tasks:
- Right-click on the arrow connecting “Monthly Archive” to “Extract Data”, select “Edit…”, and set the “Evaluation operation” to “Expression”.
- Enter the expression
DAY(GETDATE()) == 1to ensure the Monthly Tasks run only on the first day. - Set the “Value” dropdown to “Success” to ensure the Daily Tasks run after the Monthly Tasks.
- Configure Each Task: Double-click on each task to open its editor and set up the necessary configurations.
- Disable Tasks for Debugging: If you want to disable tasks for debugging, you’d have to do it individually. Right-click on each task and select “Disable”.
Issues:
- The control flow can become cluttered and confusing, especially with the logic to determine the first day of the month.
- Disabling or enabling tasks individually is tedious.
- Managing properties for each task separately can be cumbersome.
With Sequence Container:
- Open SSDT: Launch SQL Server Data Tools and create/open an SSIS project.
- Navigate to Control Flow: Ensure you’re on the Control Flow tab.
- Add Two Sequence Containers: Drag and drop two Sequence Containers onto the Control Flow design surface. Name one “Daily Tasks” and the other “Monthly Tasks”.
- Add Tasks to Sequence Containers:
- Inside “Daily Tasks”, drag and drop three “Execute SQL Task” components. Rename them as “Extract Data”, “Transform Data”, and “Load Data”.
- Inside “Monthly Tasks”, drag and drop two “Execute SQL Task” components. Rename them as “Monthly Cleanup” and “Monthly Archive”.
- Connect Tasks within Sequence Containers:
- Inside “Monthly Tasks”, connect “Monthly Cleanup” to “Monthly Archive” using a green arrow.
- Inside “Daily Tasks”, connect “Extract Data” to “Transform Data”, and then “Transform Data” to “Load Data” using green arrows.
- Connect Sequence Containers with Logic:
- Connect “Monthly Tasks” container to “Daily Tasks” container using a green arrow.
- Right-click on the arrow, select “Edit…”, and set the “Evaluation operation” to “Expression”.
- Enter the expression
DAY(GETDATE()) == 1to ensure the “Monthly Tasks” container runs only on the first day. - Set the “Value” dropdown to “Success” to ensure the “Daily Tasks” container runs after the “Monthly Tasks” container.
- Configure Each Task: Double-click on each task within the containers to open its editor and set up the necessary configurations.
- Disable Entire Sets of Tasks: If you want to disable all monthly or daily tasks for debugging, simply right-click on the respective Sequence Container and select “Disable”.
Benefits:
- The Sequence Containers provide a clear distinction between daily and monthly tasks, making the control flow easier to understand.
- Disabling or enabling entire sets of tasks is quick and straightforward.
- Managing properties for a group of tasks becomes more organized.
Conclusion:
In this scenario, the Sequence Containers offer a structured way to manage tasks that have different frequencies. By grouping tasks based on their execution frequency, the SSIS package becomes more organized, and tasks are easier to manage, especially when debugging or making changes.